SmartLifeアプリはホームオートメーションデバイス用として一般的に使われる。
中華センサなどの多くはSmartLifeアプリやtapoアプリを使用する前提で作られている。
SmartLifeアプリとデバイスとのインタフェースはBluetoothやWi-FiあるいはZigBeeを使用するが、ここではWi-Fi接続と注意点を書く事にする。
中国ではWi-Fiの混雑や伝搬特性を嫌い、ZigBeeがよく使われる傾向にある。
センサ類とはZigBeeで接続し、ZigBee⇔Wi-Fiのゲートウエイを設置する。
操作はスマートフォンにインストールしたSmartLifeアプリで行う。
アプリの使用が初めてならば、IDを作成しておく必要がある。
またスマートフォンは2.4GHz帯のWi-Fiに接続していなければいけない。
基本的にデバイスはスマートフォンが接続されているWi-Fi APに接続される。
SmartLifeアプリにデバイスを追加する場合は、SmartLifeアプリのホーム画面右上の+をタップする。
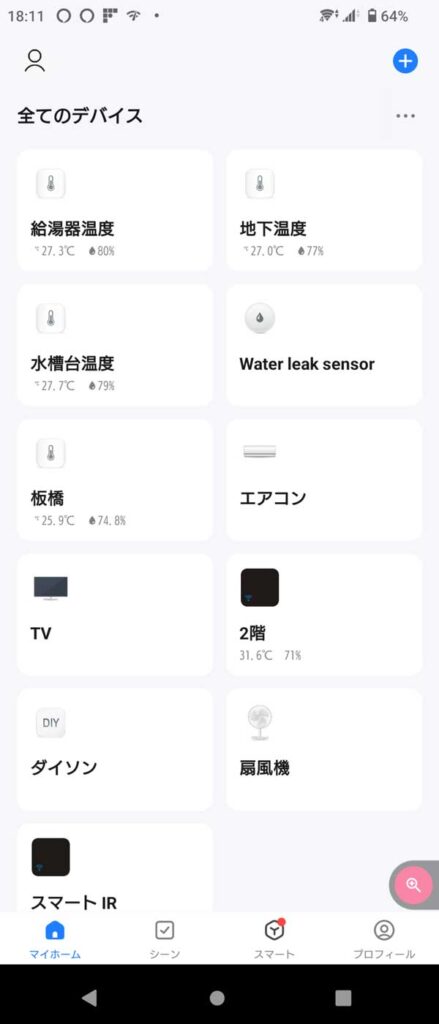
タップすると”デバイス追加を追加”と”シーンを作成”のダイアログが出るので、”デバイスを追加”をタップする。
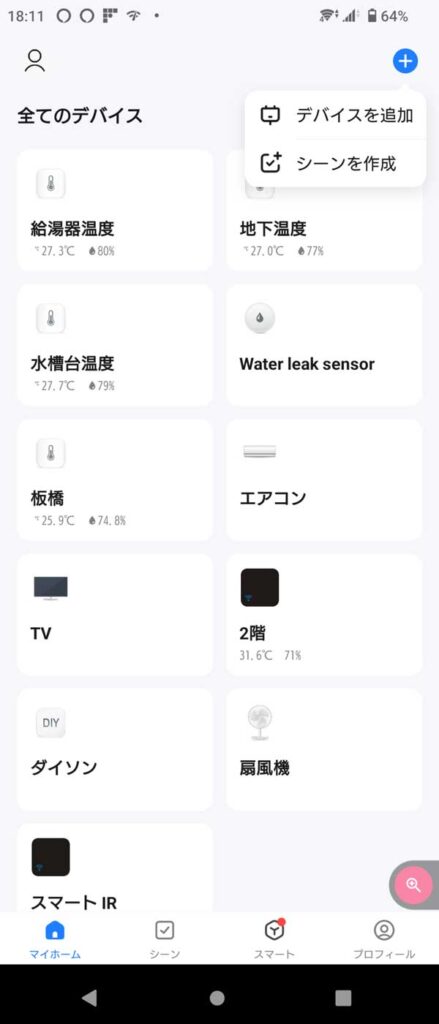
画面は「デバイスを追加」になる。
どのデバイスを追加するかは画面左側の「電気製品」の所から選択する。
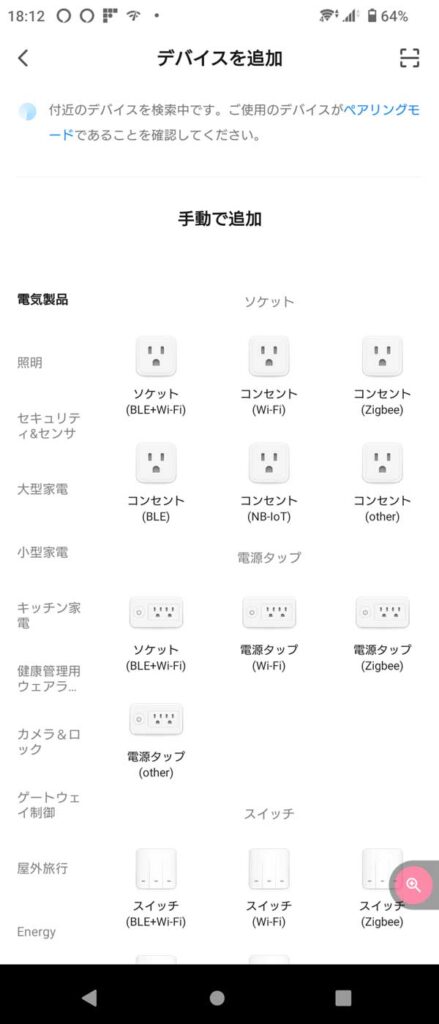
今回は温度計を追加したので、セキュリティ&センサをタップした。
画面には各センサやアラームが並ぶが、Wi-Fi接続デバイスを追加するので”センサー(Wi-Fi)”をタップする。
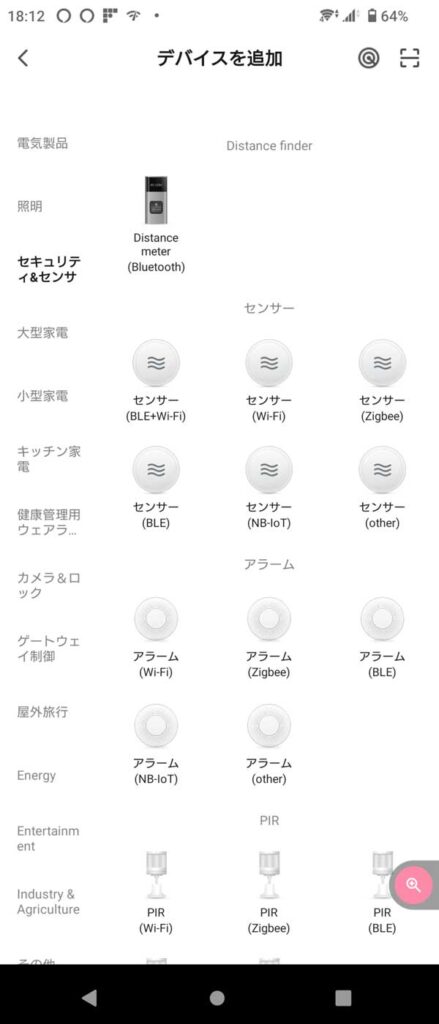
すると利用可能なゲートウエイがありませんとダイアログが出るので、設定をタップする。
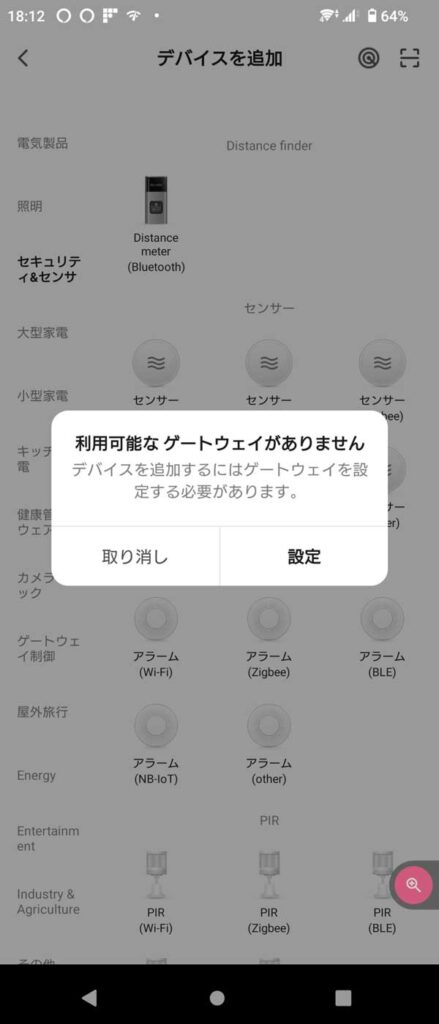
多くのデバイスは2.4GHz帯しか利用出来ない。
もしもスマートフォンが5GHz帯のWi-Fiに接続している場合には、予め2.4GHz帯に変更しておく必要がある。
デバイスの設定はスマートフォンのWi-Fi設定を元に行われるので、スマートフォンが2.4GHz帯のWi-Fiに接続されている事が必要だ。
デバイスを追加する場合に、別のネットワークでそれを稼働させたい場合がある。
例えば自宅のネットワークでデバイスをセットアップし、そのデバイスをそのまま事務所や工場など他のネットワーク下に持っていくと、SSIDが同じであれば接続出来るはずだ。
別室などセグメント分けをしていて192.168.1.0のネットワークと192.168.2.0のネットワークがあるような場合の、セグメント間の移動も同様だ。
スマートフォンなどの接続利便性を考えて、各所のWi-FiのSSIDを同じにしている場合があると思う。
SSIDを同一にしておけば、Wi-Fi機器は勝手に電波の強いAPに接続される。
しかしSmartLifeデバイスは、別のネットワーク上にある同じ名称のSSIDには接続出来ない。
別のネットワーク上にデバイスを持っていきたい場合は、SSIDを異なるものにする必要がある。
説明がややこしいのだが、SSIDとネットワークアドレスがペアとして考えられるとでも言えば良いだろうか。
当たり前だが、新品のセンサはどのネットワークにもセットアップが出来る。
しかし一度セットアップを行ったセンサは、初期化をしてもその情報を蓄えている。
192.168.1.0のネットワークに接続されているWi-Fi APのSSIDがA100/パスワード00000000だったとする。
192.168.2.0のネットワークに接続されているWi-Fi APのSSSIDもA100/パスワード00000000だったとする。
デバイス1を192.168.1.0のネットワークでセットアップする。
IPアドレスはDHCPサーバから振り出され、正常に動作している。
このデバイスを192.168.2.0のネットワークに持っていき、電源を入れる。
SSIDは同じA100なので勝手に接続される筈だが、接続されない。
そこでデバイスをいったんリセットし、192.168.2.0のネットワーク下で再設定を行おうとするのだが、ネットワークエラーやタイムアウトで、デバイスの追加が出来ない。
デバイスを追加中の画面にデバイス名は表示されるのだが、そのままタイムアウトする。
そこで192.168.2.0のWI-FI APのSSIDをB100にした。
SSIDを変更した以外何も変えていない。
これでセットアップを行うと、正常にセットアップが出来た。
当初これに気づかずに何度も設定を繰り返し、原因が分からず大いに悩んだ。
さすがにこれはファームのバグではないかと思う。
なお同じネットワークに複数台の、同じSSIDのAPがある場合は問題はない。
デバイスをリセットしても一部の設定は消す事が出来ずに残っている。
リセットボタンの長押し(接続モードにする操作)で設定情報は消えると書かれているのだが、実際には消えずに残っている。
その消えない情報の中のネットワーク設定と、新たに接続しようとするネットワーク情報が異なると接続設定が出来ない、たぶんそんなところだと思う。
接続が上手く行かずに実験している時にSSIDを変更すれば接続が出来る事が分かり、デバイスの追加を行うと、リセットする以前に設定したデバイス名が現れた。
(デバイス名はアプリ側が記憶しているのではなく、デバイス自体に設定される)
リセットしてもデバイス名の設定は消えずに残っている。
マニュアルには書かれていない、Resetボタンを押しながら電池を入れ直すなど、一通りやってはみたが同一SSIDでは接続出来なかった。
では同じネットワーク上にある同一のSSIDの複数のAP間は移動が出来るのかどうか。
APを2つ用意して同じSSIDに設定し、AP1でセットアップした後でAP1を外してAP2にしてみると、これはAP2に接続される事が分かった。
AP2を切ればAP1に接続が移るので、APのMACアドレスを見ているわけではない。
ただ全てのデバイスが同一の挙動を示すかは不明なので、Wi-Fi環境とセンサの場所等は考えておく必要がある。
複数APを使っている場合や、中継器を使っている場合は上記事項に注意し、SSIDと接続パスワードを設定する。
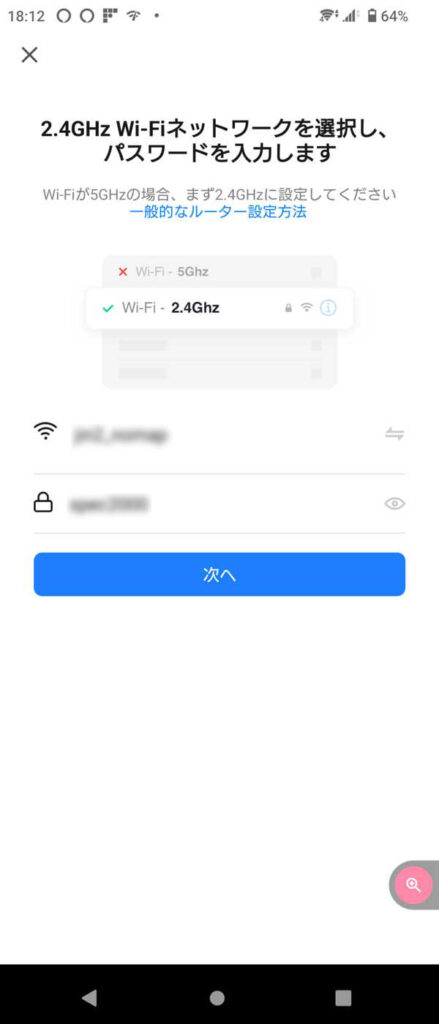
設定に誤りがない事を確認して次へをタップする。
次はデバイス本体の設定である。
デバイスによって操作は異なるが、Resetボタンの長押しによって接続モードに移行するタイプが多い。
これもデバイスによるが、早い点滅と遅い点滅の状態がある。
早い点滅は0.5秒ごと、遅い点滅は2秒ごとになっている。
早い点滅はWi-FiのAPに接続するモードで、遅い点滅はスマートフォンとP2Pで接続するモードだ。
早い点滅を確認して「表示灯が速い点滅している事を確認して…」をタップする。

再度確認のダイアログが表示される。
「速く点滅」をタップする。
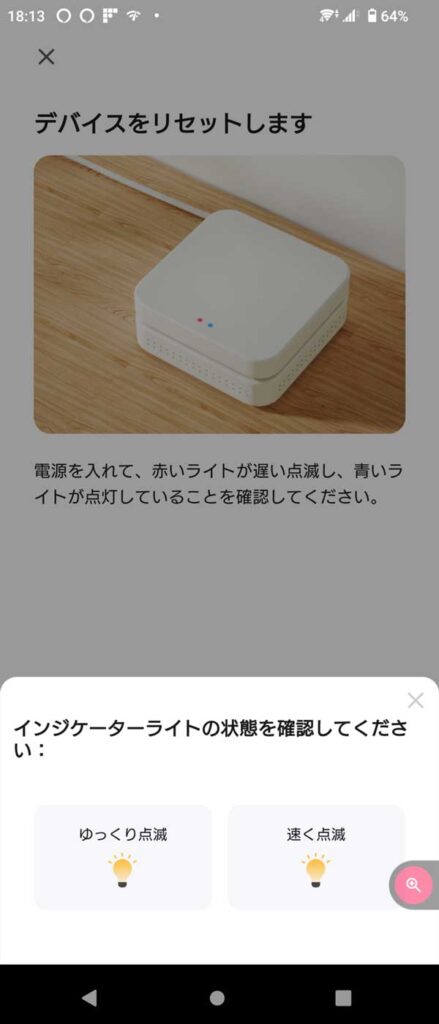
ここでデバイスが検出されるので、当該デバイスの+をタップする。
なお検出と追加には少し時間がかかるので、アプリが反応していない感じになる。
設定はこれで完了だ。
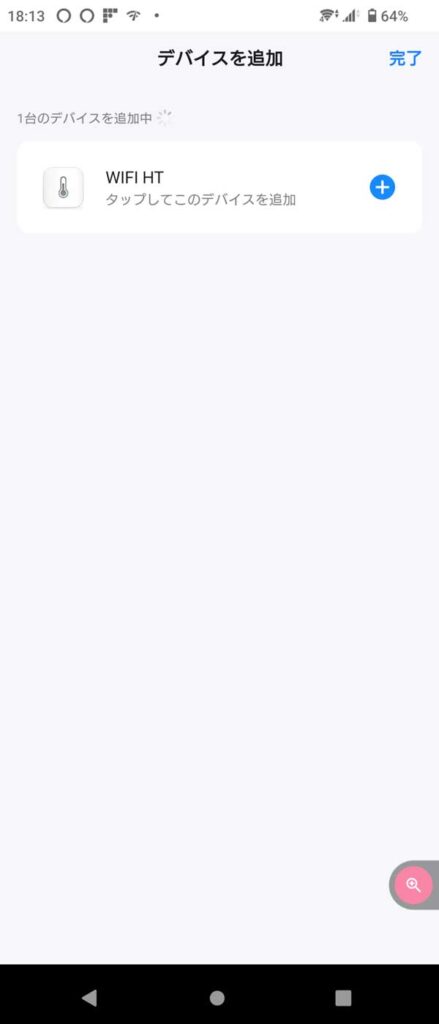
あとは名前を変更するなどして、使いやすくすれば良い。
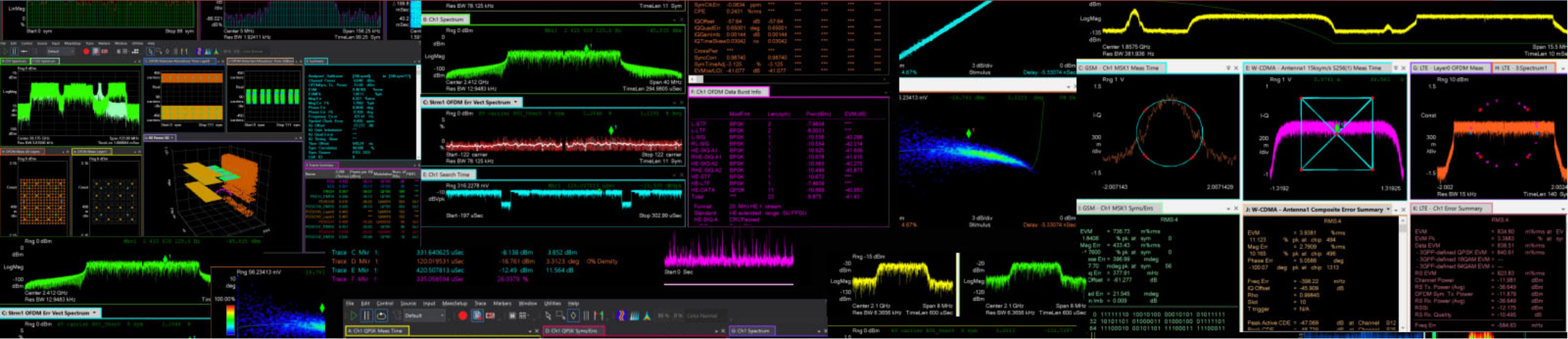




コメント